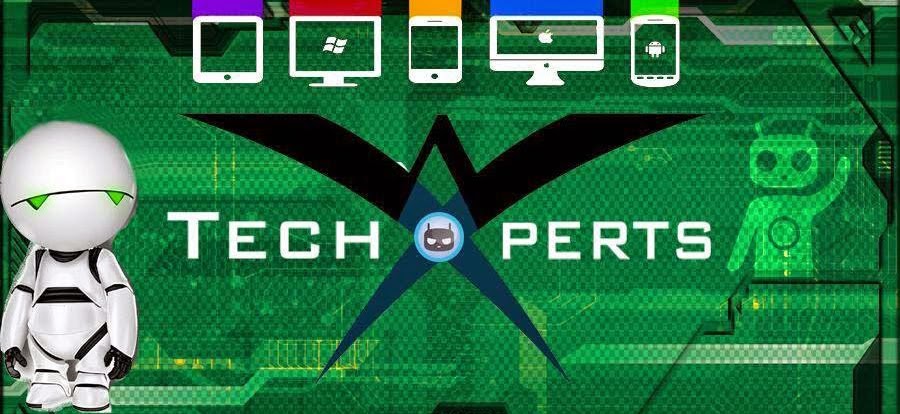How to Install Android M on Nexus device (with windows)
How to install Android M on Nexus devices
Introduction
Android M is the latest version of Android after Lollipop and google announced that Android M is available for Nexus devices. If you have Nexus 5,6,9 or player then you enjoy preview version of Android M.Today i'm telling you about how to install Android M on any Nexus device step-by-step.
Step 1: Enable OEM Unlock (Nexus 6 Users Only)
To enable OEM unlock in Nexus 6, go to setting and scroll down then click on Developer Option, you'll see OEM unlock option, tick on OEM unlock.
step 2:Put Your Nexus in Bootloader Mode
To open your device into Bootloader mode,first shutdown your device and then press power button and volume down button simultaneously. After some times you'll see an android like figure on your screen then suddenly connect uour device to the PC through USB cable.
step 3:Install the Android SDK on your Computer
To install Android SDK on your computer visit to this link.
The install process will vary depending on your operating system. Windows users can simply launch the EXE file to install the full Android SDK, which will be saved in the C:\Program Files (x86)\Android\ folder. Linux and Mac users will have to extract the contents of the ZIP to a folder that can be accessed easily. Take note of this folder's location, as you will need to copy some files here later.
From here, if you're using a Linux or Mac machine, open a terminal window and change directories to the /android-sdk-linux/tools/ or /android-sdk-macosx/tools/ folder that you just extracted. Next up, type android sdk (Linux) or ./android sdk (Mac) to launch the SDK Manager.
After that, you'll need to download the Platform Tools package if you're using a Linux or Mac computer. Select the "Android SDK Platform-tools" option, then click the install button to take care of that.
step 4:Install ABD and Fastboot on your computer
To be able to fully interact with your Nexus, you'll have to make sure you have the ADB and Fastboot drivers installed on your system.
Windows Users:
If you own a Windows PC, you can download the drivers at thislink . Just run the file, then follow the prompts, and you'll be good to go.
Linux Users:
If you're a Linux user, download and extract this zipfile, then run the script with Terminal.
step 5:Download Android M preview on your Computer
Now, you are able to download factory images, just download it by clicking on yhis link by choosing your device.
Step 6:Move the factory images to the platform tools folder
This factory image file is a set of nested archives, so extract the contents of the first archive, then you'll find another archive. Extract that one as well, then you'll find a folder.
Head into this folder, then extract the contents of the ZIP file that you'll find inside. At this point, copy all of the remaining files in this folder.
Next, head to the "android-sdk" folder, then the "platform-tools" folder inside of it. After that, paste all of the factory image files into this folder.
step 7:Install the Android M preview Build
At this point, you're ready to install the Android M preview build. To begin, open a command prompt window, then change directories until you arrive at the "/android-sdk/platform-tools/" folder where you've pasted the factory images.
Next, type fastboot devices and hit enter to verify that your Nexus is connected properly. Note that Mac users will have to add a "./" to the beginning of all Fastboot commands (e.g. ./fastboot devices). If it spits out a series of letters and numbers in response, you're good to go.
If you haven't flashed factory images on your device before today, you'll have to unlock your Bootloader at this time. Type fastboot oem unlock and hit enter to take care of that. On your phone, press the volume up button to verify that you'd like to unlock your bootloader, then wait about a minute until the process has finished.
Now you're finally ready to flash the Android M preview build. Type flash-all and hit enter, then the process should start automatically.
step 8: Wait for Reboot and Enjoy Android M
It will take 5 or 10 minutes to complete, but when it's done, your phone will automatically reboot. If it doesn't, you can type fastboot reboot to do so manually.
At this point, it's safe to disconnect the USB cable and try out Android M. Some of the key features with this new release include automatic app backup, a granular permission control interface, as well as a new mobile payments system.
Step 9: Troubleshooting
If the flash-all script is not working on your computer, you'll have to install the images manually. To make things a bit easier, head to the "platform-tools" folder where you've stored the factory images. From here, rename the "boot-xxxx-xxx.img" file to "boot.img" instead. After that, rename the "radiio-xxxx-xxx.img" file to "radio.img" in the same manner.
Next, open a terminal window and change directories to the "platform-tools" folder. From here, type fastboot flash bootloader bootloader.img and hit enter. Follow that up by typing fastboot reboot-bootloader to run the rest of these commands with the newer bootloader version.
When that process has finished, type fastboot flash radio radio.img and hit enter. After that's done, enter fastboot flash boot boot.img to install the new kernel. Then, to install the new recovery image on your device, type fastboot flash recovery recovery.img and hit enter.
Finally, you can flash the system image, which makes up the core of Android. Type fastboot flash system system.img and hit enter. This one will take as much as 5 minutes to install, so wait until the process has finished before moving on.
When that's finished, use the volume buttons on your Nexus to highlight the "Start" option in the bootloader menu, then press the power button to boot your phone. Within a few minutes, Android M should greet you with its new lock screen. If you experience any minor bugs or quirks after using the manual install method, a quick factory reset should iron out all issues.
Like and Share Tech xperts on Fb and twitter for more information.