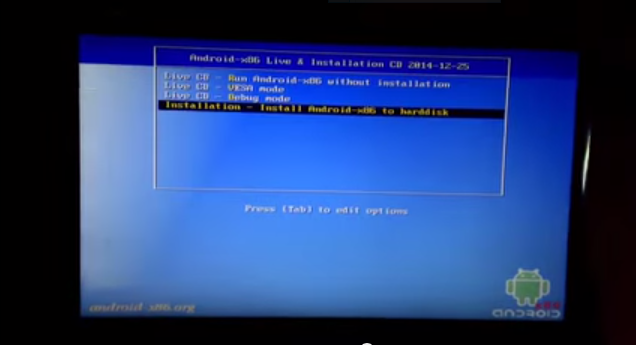One of the most anticipated additions to Android 2.2 (aka Froyo) was ability to install applications to SD card, because it helps to free internal memory. When internal phone memory gets full, Android users have two problems: 1) users can’t install any more apps and 2) phone starts working slowly. The slow down is caused by the lower speed of disk write operations to the internal memory (see this post for more information on this topic), but the bottom line is that having low available space in the internal memory is not desirable.
So what should a user do when Android phone is running out of internal memory? Uninstalling rarely used apps is an obvious and easiest solution. Moving apps that support Froyo’s apps2sd feature to SD card is another option. However, for this feature to work developers need to enable apps2sd in their apps and unfortunately many large apps still do not support it.
It turns out there is a hack that lets you move almost any Android app to SD card, even if the app developer did not enable this option. And the best part: obtaining root is not required for this to work. More about this hack below, but first let’s take look at the limitations of the Android apps2sd feature.
Apps2sd limitations
Apps2sd functionality is a step in the right direction. However, the way it is implemented creates some restrictions which you should know about:
When an app is moved to SD card, portion of that app still remains in the internal phone memory. On average, you can expect that application’s footprint in the phone memory will be reduced by a factor of 2. Note that for some apps the move will save less than 50%, e.g. Google Earth size in the internal memory reduces from 20.5 MB to 15MB, Adobe Flash Player 10.1 – from 12.4 MB to 8 MB.
If you use an app widget on your home screen, this app should not be moved to SD card, because the widget will stop working.
Android OS doesn’t have any batch tools to move all movable apps to SD card at once. You will need to manually move one app at a time by going through the list of installed apps in Settings->Applications->Manage Applications.
System apps such as Maps and Youtube cannot be moved to SD card using stock firmware on unrooted phone. On some phones Adobe Flash Player is pre-installed as a system app and also cannot be moved. Providers may also install bloatware as system apps, which also cannot be moved on unrooted phone. However, on a rooted phone system apps can be deleted or moved – see FAQ for details.

If you re-flash phone’s firmware, some backup applications may not restore your apps to SD card, but will restore them to the phone memory.
Despite these restrictions, moving apps to SD card is a good way to free up internal phone memory and speed up your Android phone.
Moving (almost) all Android apps to SD card
To run commands which will enable Move to SD card button for most installed apps, you need to have adb executable on your computer. Adb stands for Android Debug Bridge and is used for Android software development, but it is a very useful tool to have for any advanced Android user. You do not need to have a rooted phone to run adb commands.
To download the latest version of Android SDK (which includes adb executable), follow instructions from step 2 in the Installing the SDK article from the official Android development site. Note: you do not need to install any other software such as Eclipse for this procedure.
After downloading the archive of the SDK, unzip it to any folder and remember its location (let’s call this folder <sdk>).
If you are installing Android SDK on Windows machine, you also need to install USB driver as described in USB driver for Windows section.
Connect the phone using USB cable and do not enable USB storage mode. Go to Settings -> Applications -> Development and enable USB debugging.
Start terminal window on your computer (on Windows: click Start, type “cmd” and press Enter).
In the terminal window, navigate to folder containing file n





















.jpg)